贴图制作
贴图是物体材质表面的纹理,利用贴图可以不用增加模型的复杂程度就可突出表现对象细节,并且可以创建反射,折射,凹凸,镂空等多种效果。比基本材质更精细更真实。通过贴图可以增中模型的质感,完善模型的造型,使你创建的三维场景更接近现实。
3D Studio MAX中最简单的是Bitmap位图。除此之外还有多种贴图形式。并且可在材质的同一层极赋予多个贴图,还可以通过层极的方式使用复合贴图来混合材质。
6.3.1 贴图的类型
3D Studio MAX的所有贴图都可以在Material/Map Browser材质/贴图浏览器中找到。不同的贴图组成在不同的目录下,如图6-43所示。
图6-43 贴图清单
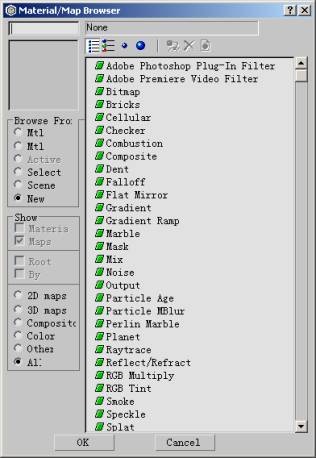
2D Maps二维贴图:二维平面图像,用于环境贴图创建场景背景或映射在几何体表面。最常用也是最简单的二维贴图是Bitmap。其它二维贴图都是由程序生成的。
3D Maps三维贴图:是程序生成的三维模板,如Wood木头,在赋予对象的内部同样有纹理。被赋予这种材质的物体切面纹理与外部纹理是相匹配的。它们都是由同一程序生成。三维贴图不需要贴图坐标。
Compositors复合贴图:以一定的方式混合其它颜色和贴图。
Color Modifier颜色修改器:改变材质像素的颜色。
Other Map其它贴图:是用于特殊效果的贴图,如反射、折射。
以上介绍的几种类型的贴图都将被应用到材质贴图中。进入材质编辑器,在Map卷展栏中材质选择贴图。卷展栏中色彩直接与材质的基本参数相关。只要单击None按钮就会弹出贴图浏览器,可以选择任何一种类型的贴图作为材质贴图,如图6-44所示。
图6-44 贴图卷展栏
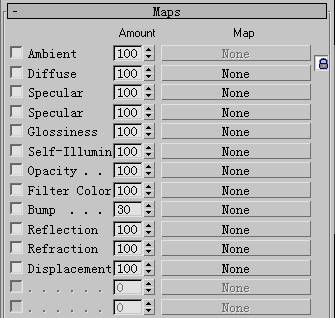
6.3.2 贴图的坐标
如果赋予物体的材质中包含任何一种二维贴图时,物体就必须具有贴图坐标。这个坐标就是确定二维的贴图以何种方式映射在物体上。它不同于场景中的XYZ坐标系,而使用的是UV或UVW坐标系。每个物体自身属性中都有Generate Mapping Coordiantes生成贴图坐标。此选项可使物体在渲染效果中看到贴图。
我们可以通过UVW Map修改器为物体调整二维贴图坐标。不同的对象要选择不同的贴图投影方式。在UVW MAP修改器的参数卷栏中可以选择以下几种坐标。
· Planar平面:平面映射方式,贴图从一个平面被投下,这种贴图方式在物体只需要一个面有贴图时使用,如图6-45所示。
图6-45 平面贴图坐标
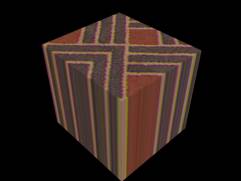
· Cylindrical柱面:柱面坐标,贴图是投射在一个柱面上,环绕在圆柱的侧面。这种坐标在物体造型近似柱体时非常有用。在缺省状态下柱面坐标系会处理顶面与底面的贴图如图6-46所示。只有在选择了Cap选项后才会在顶面与底面分别以平面式进行投景如图6-47所示。
图6-46 缺省柱面贴图坐标 图6-47 打开Cap设置后柱面贴图坐标


注意:顶面与侧面不呈直角,封顶贴图将和侧面融合。
· Spherical球面:贴图坐标以球面方式环绕在物体表面,这种方式用于造型类似球体的物体,如图6-48所示。
图6-48 球面贴图坐标
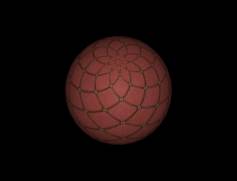
· Shrink Wrap收紧包裹:这种坐标方式也是球形的,但收紧了贴图的四角,使贴图的所有边聚集在球的一点。可以使贴图不出现接缝,如图6-49所示。
图6-49 收紧包裹贴图坐标

· Box立方体:立方体坐标是将贴图分别投射在六个面上,每个面是一个平面贴图,如图6-50所示。
图6-50 立方体坐标

· Face面:以物体自身的面为单位进行投射贴图,两个共边的面会投射为一个完整贴图,单个面会投射为一个三角形,如图6-51所示。
图6-51 面坐标

· XYZ to UVW:贴图坐标的XYZ轴会自动适配物体造型表面的UVW方向。
这种贴图坐标可以自动选择适配物体造型的最佳贴图形式,不规则物体适合选择此种贴图方式,如图6-52所示。
图6-52 XYZ to UVW
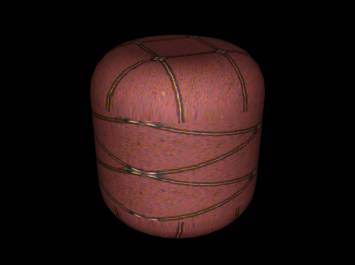
在UVW Map修改器中可以利用Alignment对齐控制器,如图6-53所示,对UVW Map的Gizmo物体进行变形修改。
图6-53 对齐控制器
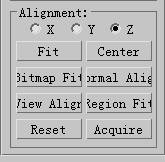
参数说明:Fit拟合 Center居中 Bitmap Fit位图适配 Normal Align左线对齐
View Align视图对齐 Region Fit区域拟合 Reset重设定 Acquire查询
6.3.3 位图文件的使用
Bitmap是较为常用的一种二维贴图。在三维场景制作中大部分模型的表面贴图都须要与现实中的相吻合,而这一点通过其它程序贴图是很难实现的,也许通过一些程序贴图可以模拟出一些纹理,但这也是与真实的纹理有一定差距。在这时候我们大多会选择以拍摄、扫描等手段获取的位图来作为这些对象的贴图。
1)建立如图6-54所示的场景。
图6-54 场景
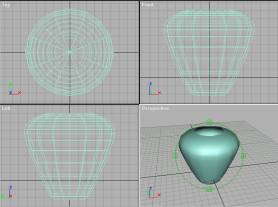
2)进入材质编辑器在示例框中选择Material#1材质,单击工具行中Assign Materical to Selection按钮将材质赋予物体。
3)在Shader Basic Parameters卷展栏中选择Blinn材质。
4)在Blinn Basic Parameters卷展栏Speclartligh lights选项,设定Speaular=103;Glossiness=41。
5)打开Map卷展栏,单击Diffuse Color漫反射颜色后的None按钮在弹出的Material/Map Browser对话框中点选Bitmap选项,单击OK退出。
6)在随后弹出的Select Bitmap Image File选择Bitmap图形文件对话框中选择一个图形文件作为瓷罐的表面贴图,如图6-55所示。
图6-55 Bitmap图型文件选择对话框

效果如图6-56所示。
图6-56 场景效果

场景中瓷罐的贴图与罐不匹配,下面我们要对贴图坐标进行调整,使BitMap适配物体。
7)进入Modify命令面板,单击UVWMap按钮,为瓷罐添加贴图坐标修改器。
8)在Modify命令面板中选择Cylindrical柱面坐标,并选择X轴方向贴图。单击Fit按钮贴图坐标与瓷罐相适配。使整张贴图完整地投射在瓷罐上,效果如图6-57所示。
图6-57 使用贴图坐标后效果

当需要快速的渲染不要求精度的情况下,可以使用Bitmap作为反射和折射贴图,模拟自动反射和折射的效果。
9)进入材质编辑器,在Map卷展栏中单击Reflection选项后的None按钮,在弹出的贴图管理器中选择Bitmap,在随后弹出的对话框中选择一张BitMap作为反射贴图。
10)返回上一层级,降低Reflection值。使用低强度的反射贴图以提高瓷罐的真实质感,效果如图6-58所示。
图6-58 低强度反射贴图与漫反射贴图的混合效果

6.3.4 高级贴图的应用
在3D Studio MAX系统中除了BitMap贴图方式外还有多种的贴图方式。其中一些高级贴图如自动反射贴图可以使物体产生真实的反射效果,自动计算反射场景中其它物体。蒙板贴图可以将两种贴图进行组合通过相互遮挡产生特殊效果。通过这些高级贴图的使用可以使场景中的对象更具真实感。
Reflect/Refract自动反射与折射贴图:
在Bitmap的使用中我们曾经介绍过使用Bitmap模拟自动反射与折射的效果。但是这种方法制作出的反射、折射效果并不真实。在某些时候我们须要精确的反射与折射效果时就必须要使用Reflect/Refract贴图。
下面我们在场景中建立四个球体与一个立方体,如图6-59所示。
图6-59 场景
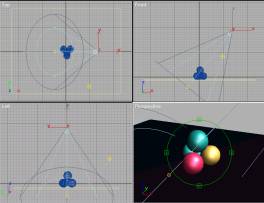
我们将使用自动反射、折射贴图使场景中的球体相互映射。
使用前面介绍过的方法为场景中的对象赋材质。单击工具栏中的按钮,在材质编辑器中选择不同材质分别赋予场景中的不同物体。
1)选择第一个示例窗,参照如图6-60所示的参数,将材质编辑为无色透明玻璃,并将材质赋予顶上的球体。
图6-60 环境色/漫反射色
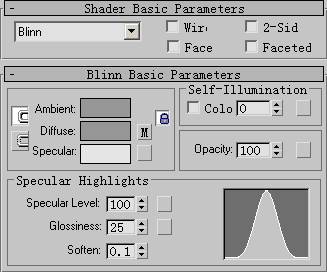
2)在Map卷展栏中选择Reflection选项,单击None按钮在弹出的贴图浏览器中选择Reflect/Refract自动反射与折射贴图。
3)单击工具栏中按钮回到上一层级,降低反射强度。
![]()
4)选择Rafrection折射,单击None按钮,在贴图浏览器中选择Reflect/Refract自动反射与折射贴图。为材质增加折射效果回到上一层极,降低折射强度设定Refract值为80。
使用相同方法分别编辑红、黄、蓝色玻璃材质,并将材质赋予底下的三个球体。
1)在视窗中选择立方体,进入材质编辑对话框
2)选择的材质示例赋予物体。参照图6-61所示的参数设置材质基本参数。
图6-61 材质基本参数
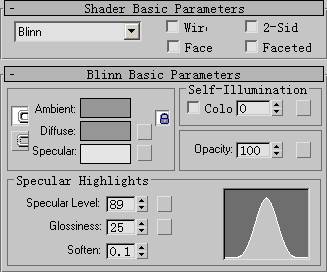
3)在Map卷展栏中,选择Checker棋盘格贴图,作为立方体材质的Diffusc漫反射贴图,并参照图6-62所示的参数对棋盘格贴图进行编辑。
图6-62 棋盘格参数卷展栏
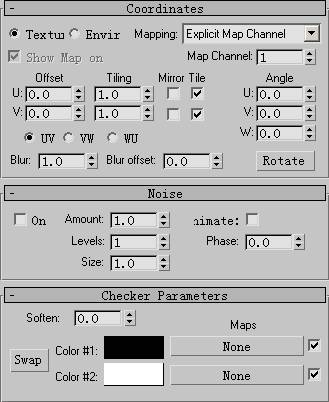
着色场景自动反射效果如图6-63所示。
图6-63 最后完成的场景效果
